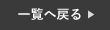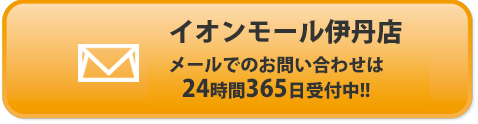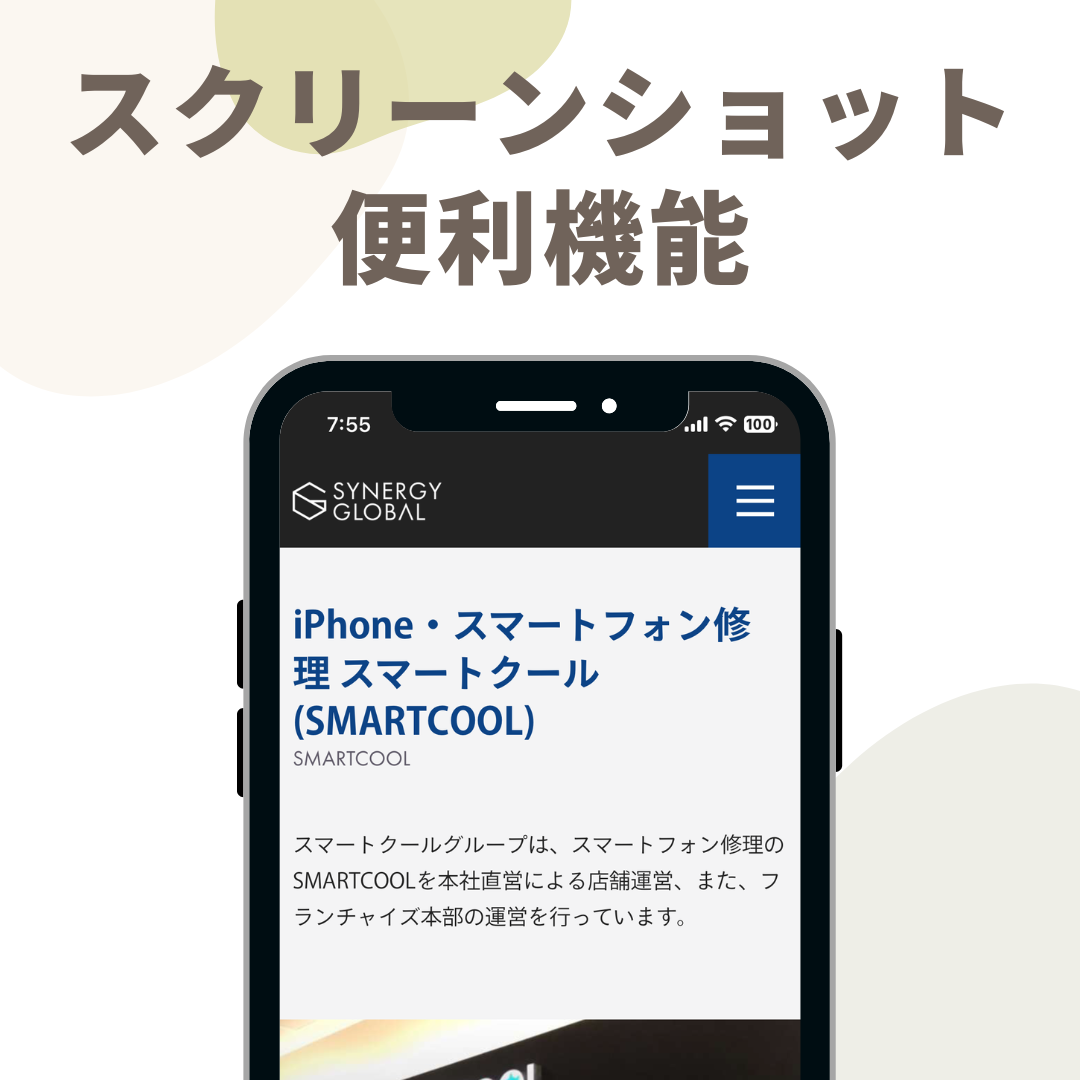
普段からよく使うスクリーンショットですが、最近ではアップデートにより様々な機能が追加されているのはご存知でしょうか?
例えば、撮影したスクリーンショットにペンなどで落書きができたり、Webページ全体のスクリーンショットを撮影できたりと、便利な機能が沢山あります。
今回はスクリーンショットの便利機能を3つご紹介します。
意外と知られていないですが、知っていて損はないので是非最後まで読んでいって下さい!
スクリーンショットの便利機能
iPhoneの画面に表示されている部分を画像として保存することをスクリーンショットと言います。
略して「スクショ」と言っている方が多いのではないでしょうか。
別名でスクリーンキャプチャとも言われていますね。
では、まず初めにスクリーンショットの撮影方法について下記でご説明します。
・ホームボタンのないタイプは、本体右側のサイドボタンと音量ボタンを同時押しする。
・ホームボタンがあるタイプは、右側のサイドボタンとホームボタンを同時押しする。
スクショは簡単に撮影ができるので、慣れると便利に使えます。
続いて、スクショの便利機能を下記でご紹介していきたいと思います。
スクショを保存せずに送信する方法
まず初めに、撮影したスクショを保存せずに送信する方法についてです。
今までは、スクショを誰かに送信する場合、必ず写真フォルダに保存されていました。
ですが、アップデートにより撮影したスクショを保存せずに送信することができるようになりました。
この方法を使うと、写真フォルダに保存されないので、スクショで本体容量がいっぱいになった…ということもなくなります!
❶まず初めにスクリーンショットを撮影します。
❷続いて、編集ページから左上の【完了】を押してください。
❸続いて、【コピー&削除】を選択するとスクショがコピーされます。
❹最後に、そのままLINEやメールに貼り付けると保存せずに送信が完了します。
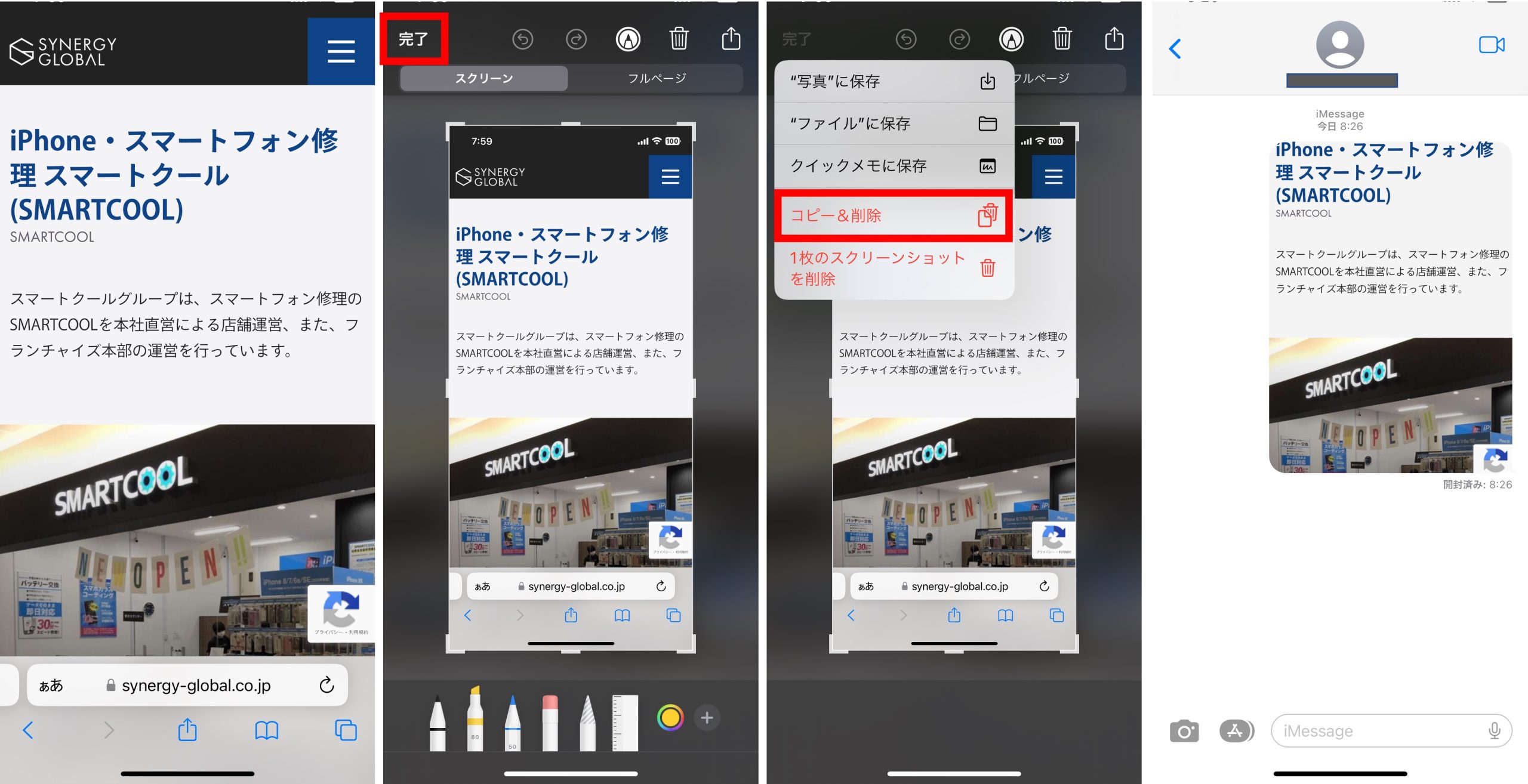
文字やマーカーを書き込む方法
続いて、撮影したスクショに文字やマーカーを書き込む方法についてご紹介します。
重要な部分などをマーカーで線を引いたり、ペンで文字を書き込んだりすることができます。
後から見返したときに重要な部分がわかりやすく、誰かに送信する時も伝えやすくなるので便利ですよ!
❶まず初めに、通常通りスクリーンショットの撮影をします。
❷続いて、編集ページの下部にある鉛筆マークを選択します。
❸続いて、文字のペンやマーカーなど使いたいものや色を選択します。
❹最後に、撮影したスクショにそのまま書き込んでください。
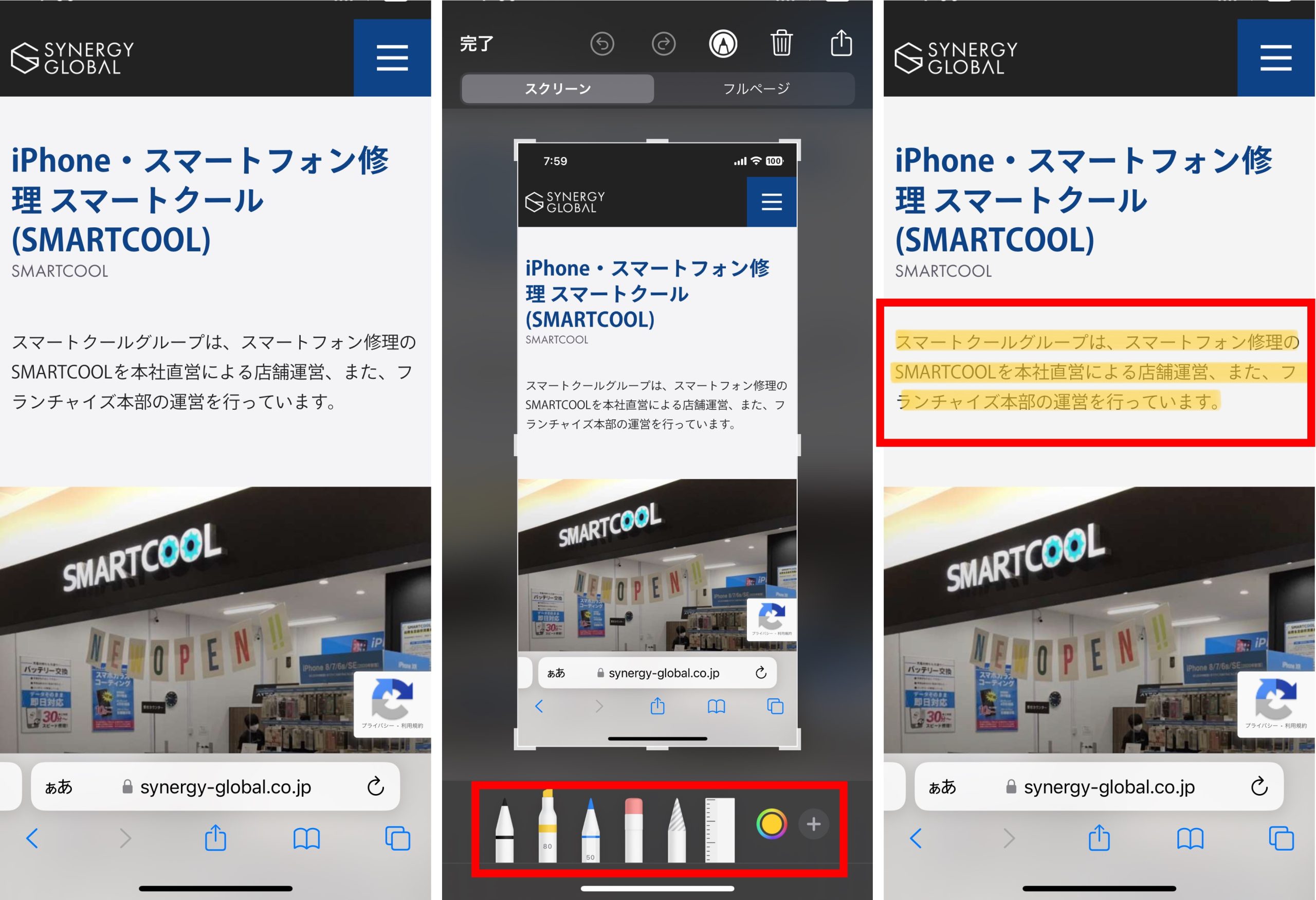
Webページ全体のスクショを保存する方法
最後に、Webページ全体のスクショを保存する方法についてご紹介します。
今までは、画面に表示されている部分だけ画像として残しておけましたが、こちらもアップデートにより、Webページ全体のスクリーンショットが保存できるようになりました。
今までWebページ全体のスクショを撮影しようとすると、スクショを撮影して、ページをスクロールして、またスクショを撮影して…とかなり手間がかかっていましたが、今回の機能は一瞬で1枚の長いスクリーンショットが撮影できます。
本当に便利ですので、下記でお試しください!
❶まず初めに、スクリーンショットを撮影します。
❷続いて、編集ページの右上にある【フルページ】を選択してください。
❸最後に、右上の【完了】を押し、【PDFをファイルに保存】を選択すると完了です。
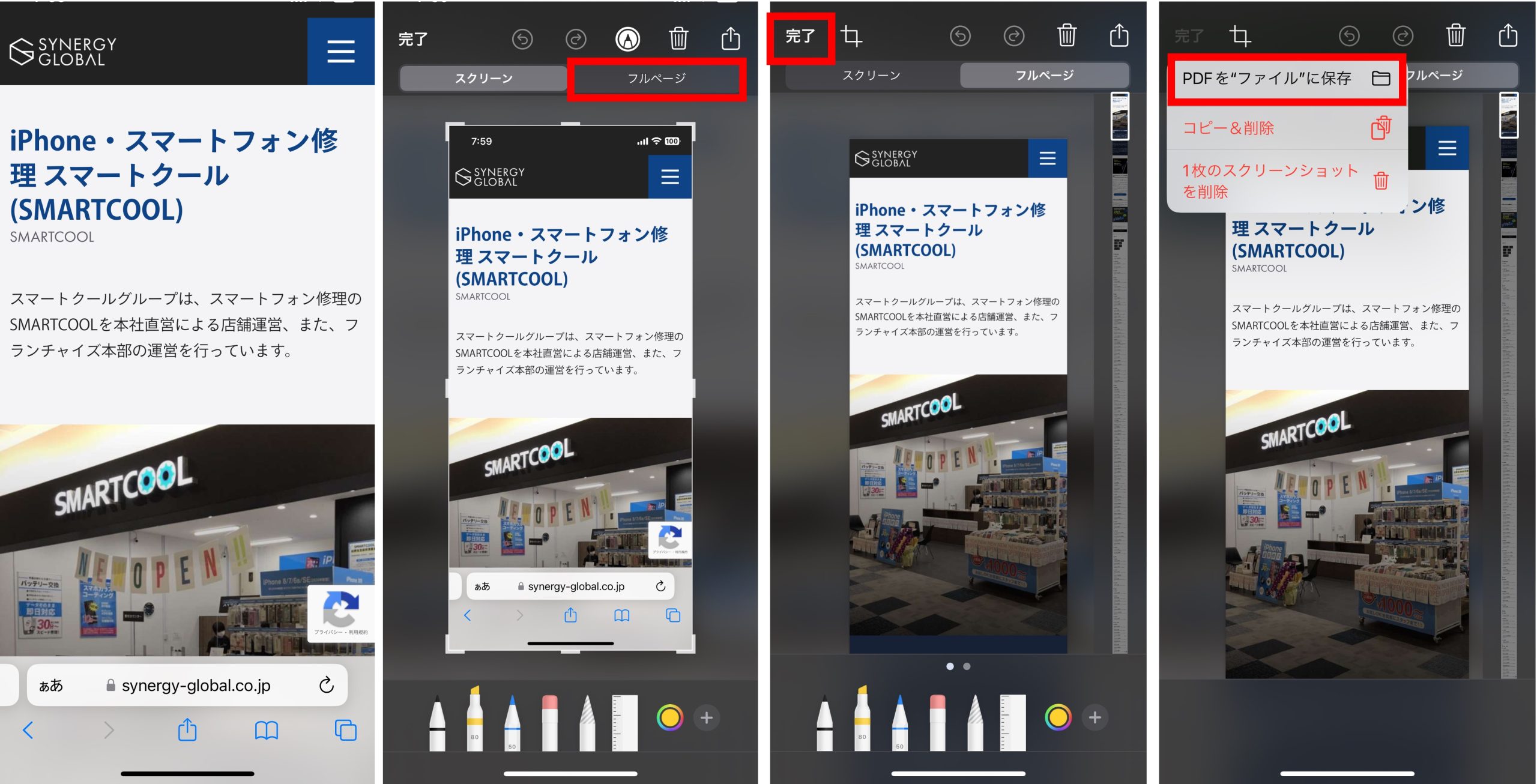
まとめ
今回はスクリーンショットの便利機能についてご紹介しました。
普段からよく使うスクリーンショットだからこそ、便利に使いたいですよね?
今回ご紹介した内容は意外と知られていないですが、知っていて本当に損はないので、一度お試しください!
スマートクールつかしん店では、iPhoneの修理を行なっております。
iPhoneが故障した場合は、まずは当店へお問い合わせください!
オンラインでの事前のご予約も受け付けしております。
◆スマートクールつかしん店◆
〒661-0001 兵庫県尼崎市塚口本町4丁目8番1号
ひがしまち南館2階
TEL:06-6421-1705