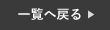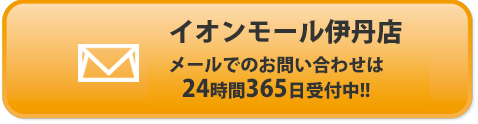尼崎のiphone修理専門店 スマートクールつかしん店です!
毎日たくさんのお客様にご来店いただきまして、
日々感謝しております(^^)/ありがとうございます!
本日は突然Wi-Fi接続ができなくなった!というトラブルに見舞われた場合の
改善方法をご説明できればと思います(‘ω’)
家族みんなスマホを持っていて、みんな自宅のWi-Fiに接続できるのに
自分のスマホだけ接続できない…(;´・ω・)そんな経験はございませんか?
ほかの家族は接続できるのに自分だけ接続できないとなると
*一時的にiphoneがエラーを起こしている
*Wi-Fi接続を認識する部品が故障している(機械的故障)
この2つが考えられる原因となります。
その他、iOSアップデート直後にWi-Fi接続できなくなるエラーなど過去にありましたが
今回はiOSが原因でなかった場合の改善方法を解説していきますね(*’ω’*)
まず最初に行っていただきたい
トラブルシューティングその①
iphone本体の再起動!
右横についている電源ボタンを長押しして、スライドで電源を切ってしまってください。
→電源オフにしたら、再度電源オン!Wi-Fi接続可能になっているかの確認もお忘れずに!
それでも改善しない場合
トラブルシューティングその②
強制再起動!
機種によって操作方法が違いますので、機種ごとに記載いたします。
※操作の前に必ず充電ケーブル接続していないことをご確認ください。
iphone6sシリーズより前の機種(iphone4/4s/5/5s/6/6s):
電源ボタンとホームボタンを同時に長押ししたまま、
りんごマークが点灯したらボタンから指を離して電源が入るのをお待ちください。
iphone7シリーズ:
電源ボタンと本体左側面にある音量を下げるボタンを同時に長押ししたたま、
りんごマークが点灯したらボタンから指を離して電源が入るのをお待ちください。
iphone8シリーズ、iphoneX:
最新機種は操作方法がかなり異なります。
3つ順番にボタンを押していただきますが、素早く確実に押していただくようお願いします。
①本体左側面についている音量を上げるボタンを1回押す
②本体左側面についている音量を下げるボタンを1回押す
③本体右側面にある電源ボタンを10秒ほど長押しし続け、りんごマークが出たら指を話す
そのまま電源が入ってくるのをお待ちください。
上2つの操作を行ってもまだ改善しない場合
トラブルシューティングその③
Wi-Fi設定を消去!
ご自宅のWi-Fi設定をiPhoneから消去する作業になります。
設定を消去したあとは、Wi-Fiのパスワード入力が必要になります。
必ず接続したいWi-Fiのパスワードがわかる状態でのリセットをしてください。
ご自身のiphoneの【設定】を開き、【Wi-Fi】の項目を開きます。
あとは下記の画像のように、自宅のWi-Fi設定を削除してください。
※ここにそもそも自宅のWi-Fiの名前が出ていないようなら手順スキップしてかまいません。
 →
→ →
→
削除が完了したら、再度自宅のWi-Fiへの接続設定を行い繋がるかチェック!
これでも改善できない場合の最後の砦!
トラブルシューティングその④
ネットワーク設定丸ごと全部リセット!
【注意】
この操作を行うと、
*すべてのWi-Fi設定(パスワードの再入力が必要になります)
*インターネット共有(テザリング設定)の設定
*VPNの設定
*モバイルデータ通信の設定
などが初期化されます。
また、この操作に関しては本体の再起動がかかることになりますので、
iphoneのロック解除(パスコード)が必ずわかる状態での操作をお願いいたします。
(これも必ずWi-Fiパスワードもわかる状態で!)
【設定】→【一般】→【リセット】を開き、
【ネットワーク設定のリセット】を押してください。
押下すると自動的に再起動がかかりますので、再起動完了したら
再度自宅のWi-FIに接続可能かチェックしてみてください。
 →
→ →
→
ここまで行っても改善なしの場合は、一時的な症状ではなく
iPhone内が機械的に故障しているかiOSのシステム不具合の可能性が高いです。
システム不具合であれば、iphoneの初期化を迫られるので
初期化する前にまずはスマートクールに持ち込みいただき、
内部損傷していないか確認することも可能です。
手順を見ても操作方法がよくわからない!
また行ったけど改善しない!
そんな場合は一度スマートクールスタッフまでご相談くださいませ☆彡